【トラブル対応】スクラッチにログインできないとき

この記事では、
「スクラッチにログインできないとき」のアプローチ方法を知ることができるよ。
スクラッチにログインできなくなった
スクラッチ側で何らかのアクシデントが発生している可能性があります。
どの程度か予想できませんが、今までの経験上、1日経過すると元に戻ります。
情報の提供は行っていないようなので、調査する場合も10分程度で終わらせた方が良いと思います。
以下、アプローチ方法をお試しください。
(1)スクラッチオンラインを利用する場合
1.スクラッチHPへアクセス
→ https://scratch.mit.edu/
2.左上「見る」をクリック
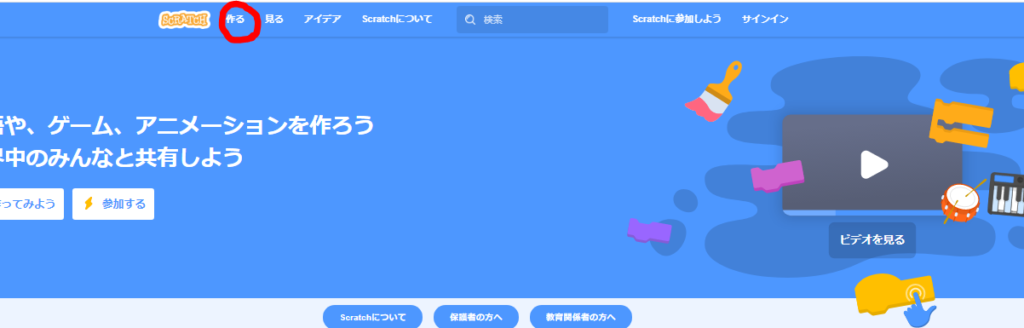
3.現在の課題を保留し、次の課題に進み、ログインしないまま課題に取り組んでもらう
4.(教室終了後)左上「ファイル」→「コンピューターに保存する」でファイルをダウンロードする
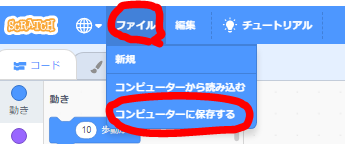
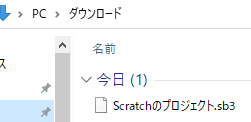
5.進捗シートへ、今回の旨と、次回からの進め方を記載
6.(アカウント復旧後)対象生徒のアカウントへデータ(sb3)をアップロード
6-1.生徒のアカウントへログインし、左上の「作る」をクリック

6-2.左上「ファイル」→「コンピューターから読み込む」をクリック
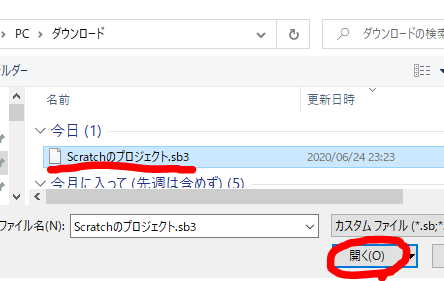
6-3.対象の「sb3」のデータを選択し開く
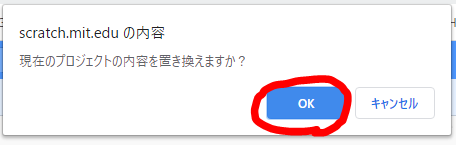
7.(アップロード後)左上「ファイル」→「直ちに保存」でファイルを保存
※ 自動保存されますが、万が一のために再度保存します。
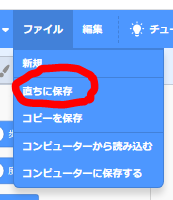
8.作品一覧へ戻り、アップロードしたプロジェクトがあることを確認する
※ この際、アップロードした作品に、日付と課題名を入れましょう。
生徒はあまり覚えていないこと、そして、先生が別の方の場合、わからなくなるため。
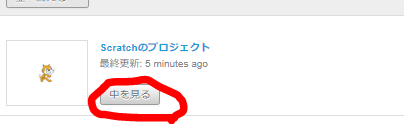
「作品名」をクリックし、作品名に日付と課題名を入力

もう一度作品一覧へ戻り、タイトルが変更されていることを確認する
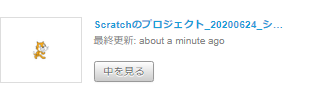
(2)スクラッチデスクトップを利用する場合
1.公式サイトよりスクラッチの最新版をDLしインストールを行う
→ https://scratch.mit.edu/download
※ コチラもDL可能。
※端末に入っていても、バージョンがかけ離れていれば、最新版をDLすることが望ましい。
(1)ダウンロードする
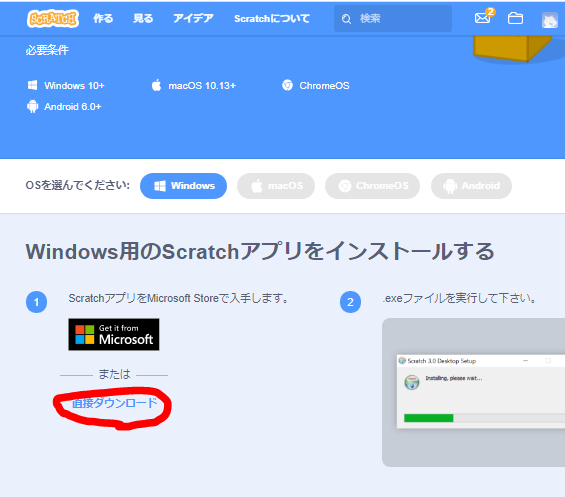
(2)ダウンロードフォルダから「Scratch Desktop Setup 〇.〇.〇.exe」をクリックしインストール
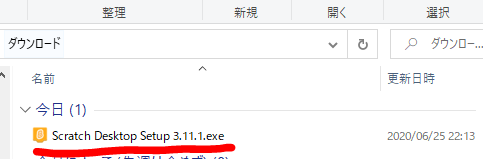
(3)「現在のユーザーにのみダウンロードする」を選択し、「インストール」をクリック
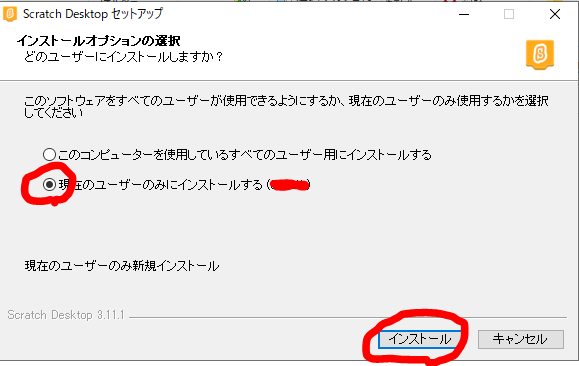
(4)「完了」をクリック。(「Scratch Desktopを実行」にチェックが入っているのでそのまま実行されます。もし起動しなかった場合は、デスクトップのショートカットから起動してください。(たぶんショートカット作成されています。))
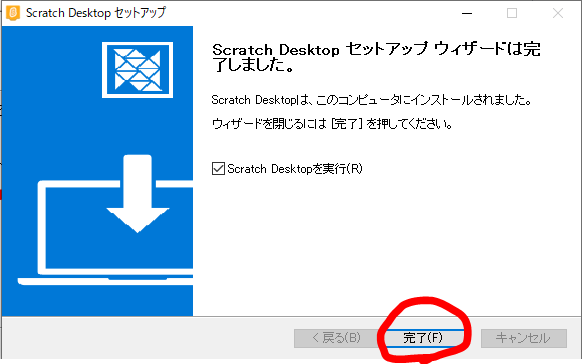
(5)以下の画面が表示されたら、通常通り教室を進める。
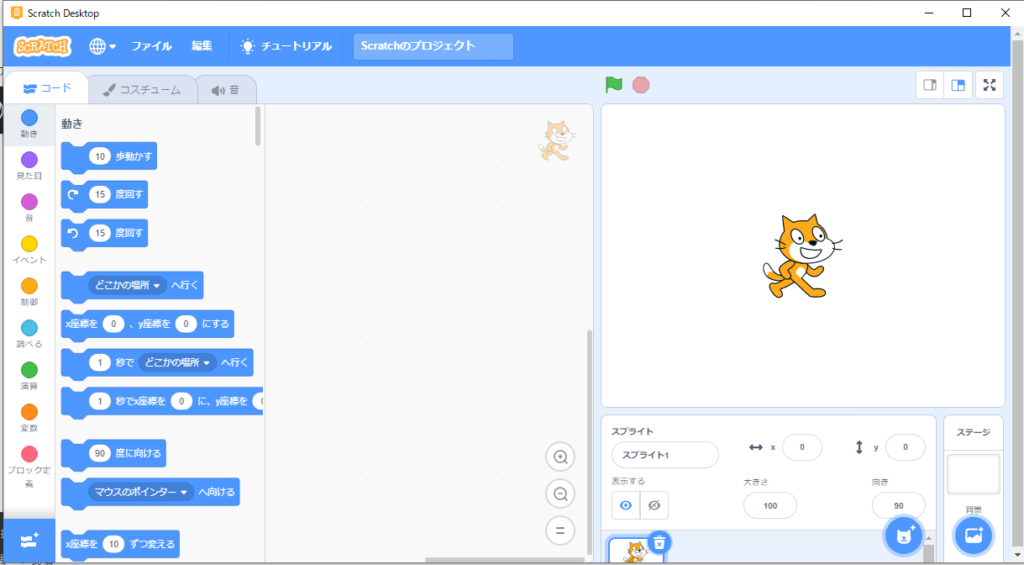
以降、【(1)スクラッチオンラインを利用する場合】の3~8と同様。







